

Now it is easy when I am working with Local Adjustments to keep one hand on the pen and my other hand on the Touch Ring to quickly alter brush size as I work around an image. Here is the setup page for adding the square bracket keystroke. You can have four different actions of the touch ring, by pressing the centre button to move between each one. Therefore it is an easy task in the Touch Ring menu to add this keystroke to one of the Touch Ring options. There is a keyboard shortcut in Capture One Pro 7, that also changes the size of the brush. The Touch Ring is a touch sensitive scroll wheel that I mostly use for changing the size of the Local Adjustment brush. I do however use the Touch Ring and Radial Menu. I don’t make extensive use of these as I always have my wireless keyboard close by. These again can be set to do various different options and keystrokes. The tablet has a number of Express keys on the side of the tablet. The mind also boggles here with the number of customizable options you can make, but I limit myself to a few changes. Pretty much any input option on the pen or tablet can be set to do a huge variety of actions. That’s indeed one of the strengths of the Wacom system.
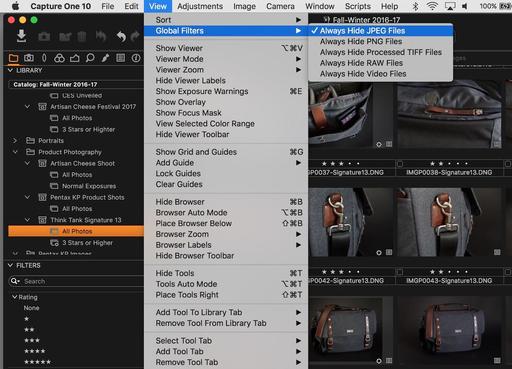
If this does not fit with your personal preference then you can see from the screen grab below, that there are a multitude of options available! Pan/Scroll means that when I hold the button down, and subsequently drag with the pen, I can scroll through the thumbnails, for example, and any other scroll action, like moving up and down a web page.
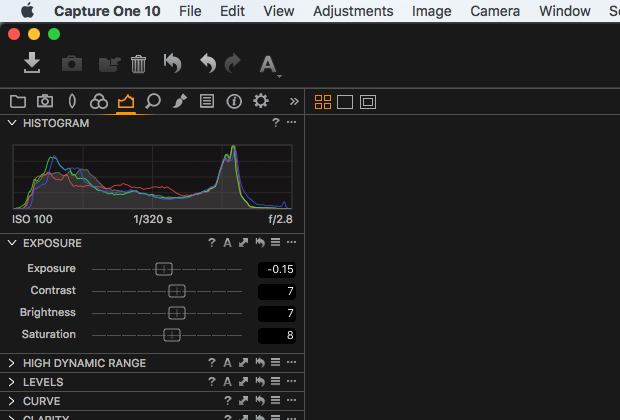
I have this set to enter the ‘Radial Menu’ (more on that later) and to be able to Pan and Scroll. I only make a couple of changes to the Pen, namely on the rocker switch. The tablet has a number of programmable shortcut keys, known as Express keys, while the pen has a two way rocker switch and also an ‘eraser’ on the end – more on that later! The Pen Applications that are not shown will use the options in the ‘All Other’ tab. I could continue to add other applications here. Note, in the ‘Application’ heading I have added Capture One Pro 7 as an application and all changes to the pen and tablet options will only be made for Capture One. What I like about the customization options is that they can be application specific. Here, for example, we are looking at the various options available for the pen: You can read more about the Intuos here CustomizingĪll functionality of the pen and tablet is changed in system preferences (In this case on the Mac). The tablets are available in a variety of sizes with varying functionality, for example how many levels of sensitivity they may offer. They consist of a touch and pressure sensitive tablet and a pen.

If you haven’t tried out a graphics tablet before, then in my opinion it is certainly worth a trial. In fact, even for non-imaging applications I still stick with the pen and tablet. I mentioned in the introduction that I moved from using a mouse for comfort reasons. The following blog post was written based on using a Wacom Intuos 5 touch, which is similar to the more recent Intuos ‘Pro’ series. I have found this is an additional way to work faster, as well as using keyboard shortcuts. Customize more and work fasterĬapture One Pro 7 already supports pressure sensitivity linked to the size of the Local Adjustment brush, but there is so much more you can do to leverage the various options in the Wacom preferences to use other features in the software. More recently I have begun to explore the Wacom preferences and added in some customization of the pen and the tablet, adding additional shortcuts I can use in Capture One Pro 7. It took me a couple of days to get used to it, but since then I have never looked back. It was more out of necessity as I found it simply too uncomfortable to use a mouse for long periods of time while retouching images. I personally began using a Wacom tablet to work with Photoshop some time ago.


 0 kommentar(er)
0 kommentar(er)
